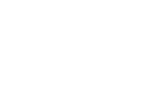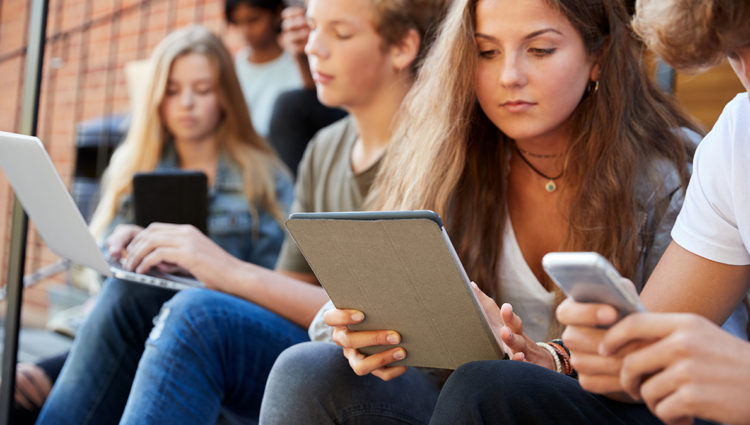Magnification software is widely used by partially sighted people at work and in education. Jordan Long, our virtual intern in the technology team, uses this technology and gives us an overview of magnification, enhancements and window modes available in the popular ZoomText magnification software for Windows based devices.
Comparing built-in and third-party solutions
All modern computers, smartphones and tablets come with magnification software built-in. Windows Magnifier is built into Windows 10 and supports zoom levels up to 16X along with cursor tracking and colour inversion. Anyone with access to a device running Windows 10 can test drive Windows Magnifier for themselves.
Third-party magnification solutions such as ZoomText come with more features. For example, ZoomText supports zoom levels up to 60X, multiple monitors and a font smoothing feature to improve the clarity of magnified content making larger text easier to read. We look at these in more detail here.
Magnifying the screen
ZoomText’s enhanced smoothing technology, X-font, allows you to use a high zoom level but images and text on the screen will not distort or become pixelated. It also allows you to zoom out quickly, whilst retaining any colour, pointer and cursor enhancements that you may have set. This is great if you want to check formatting or watch a video.
It is easy to adjust the screen magnification level by using the keyboard. CAPS LOCK is the key that controls most ZoomText features. Here are a few Hotkeys that make zooming in and out easier.
| Command |
Hotkey |
| Zoom In |
Caps Lock + up arrow |
| Zoom Out |
Caps Lock + down arrow |
| Zoom to 1x zoom and back to normal zoom level again |
Caps Lock + enter/return key |
Colour, pointer and cursor
ZoomText allows you to change certain aspects of your current windows colour schemes to suit your eye condition. The main enhancements are colour, pointer and cursor. You can also add a focus rectangle. It has many enhancements schemes built in, but you can customise your own if the built-in schemes don’t work for you.
Colour enhancement
Colour enhancements are useful as they allow you to change the colour of items on the screen, making them easier to see. Built-in colour enhancements available in the software are:
- Invert Brightness
- Invert Contrast
- Blue Dye
- Black and White
- Yellow on Black
- White on Black
Pointer enhancement
Pointer enhancements allow you to change the colour and size of your mouse pointer (the arrow you use to click on items). This can make the mouse pointer easier to see. Built in pointer enhancements are:
- Yellow with full crosshairs
- Red with circle
- Giant green
- Control key crosshairs
- Circle when moving
- Large yellow
As with colour enhancements, you can also customise and create your own pointer enhancements if these built-in options do not meet your needs.
Cursor enhancement
When typing a document or typing a URL into a search bar there will be a thin flashing line, indicating where you are currently typing. This can be difficult for many partially sighted people to see.
The cursor enhancement feature allows you to make the flashing cursor line thicker, a different colour or to add a wedge (triangle shape) to the top and bottom of the cursor. The built-in cursor enhancements are:
- Blue wedge
- Green circle
- Red frame
- Thin magenta frame
Custom enhancement schemes can also be created for the cursor.
Single and multiple monitor modes
ZoomText has different modes for single or multi-monitor setups. These modes change the way ZoomText operates.
Single monitor window modes
Window modes are useful as they allow you to use ZoomText in a way that works best for you. Some people may not want the whole screen magnified and may just want to have a specific area magnified – like through a normal magnifying glass. Or they may want the zoom window docked on the top half of the screen. The following window modes are available in one monitor mode:
- Full
- Lens
- Line
- Docked
Multiple monitor mode
Multi-monitor mode is used when you have more than one display – such as when using a laptop display with an external monitor acting as a second screen. It allows you to have multiple things open and switch between two or more displays. The multi-monitor options can be accessed from the Window tab – the same place as the single monitor mode. When in multiple monitor mode, you can use the hotkey CAPS LOCK + V to switch the focus between screens.
It is worth noting the display settings must be set to ‘Extend these displays’ and both displays must be set at the same resolution (i.e., 1920 x 1080).
Learning ZoomText
Free help resources are available for anyone wishing to learn more about ZoomText and its features. The ZoomText Training website includes a getting started guide, video demonstrations and a handy hotkey quick reference.
Conclusion
ZoomText magnification software has many different enhancements, helping partially sighted people to use computers equipped with a magnification experience customised to meet their needs.
There are alternative magnification features built into Microsoft Windows but the zoom levels for this are much lower and text and images can sometimes become distorted or pixelated.
Overall, ZoomText is well worth considering. those eligible for funding through the Disabled Students’ Allowance (DSA) or Access to Work (AtW) schemes may be able to receive support with obtaining a ZoomText licence and training.
ZoomText is made by Freedom Scientific and is distributed, sold and supported in the UK by Sight and Sound Technology.